Nvidia Jetson Orin Nano 8GB (SD) Devkit NVMe

The Orin Nano 8GB SD module has the part number 900-13767-0050-000. This number may not be printed on some modules, however, the part can be distinguished by having an SD-CARD slot.


The carrier board exposes a debug interface on the UART TXD, UART RXD and GND pins, which are located underneath the Orin module. Additionally, a monitor can be connected to the board's Display Port.
The default internal storage used for provisioning balenaOS on the Orin Nano 8GB (SD) Devkit is an NVMe drive, which needs to be attached to the carrier board prior to booting the flasher USB key. If instead you would like to use other media, like for example an SD card as main storage, please consult the OS installer target_devices configuration option or the alternative provisioning options section.
Checking your Jetson Orin's UEFI firmware version
You can check which UEFI firmware version your Jetson Orin device is running either by connecting to your device's debug UART interface, or by attaching a display to the Orin's video port.
I want to use the debug UART interface
For this step you will need a USB to TTL converter cable. The USB to TTL converter's pins need to be connected to the UART TXD, UART RXD and GND pins on the Jetson carrier board, which are located underneath the Orin module. The other end of the cable should be plugged into the USB port of your host/development PC. Your host PC can connect to the Jetson device using a serial communication program like minicom


If you are using the UART interface, the UEFI firmware version will be printed in the boot sequence logs:

Alternatively, if booting is stopped in the UEFI menu by pressing Esc, the firmware version will be printed in the top-left corner:

If instead you would like to use a monitor and a keyboard, please expand the section below.
I want to use a monitor
A Display Port cable or Display Port to HDMI adapter is necessary for connecting your Jetson Orin Nano to a monitor. Once the monitor is attached, the UEFI firmware version will be displayed at the top of the screen:
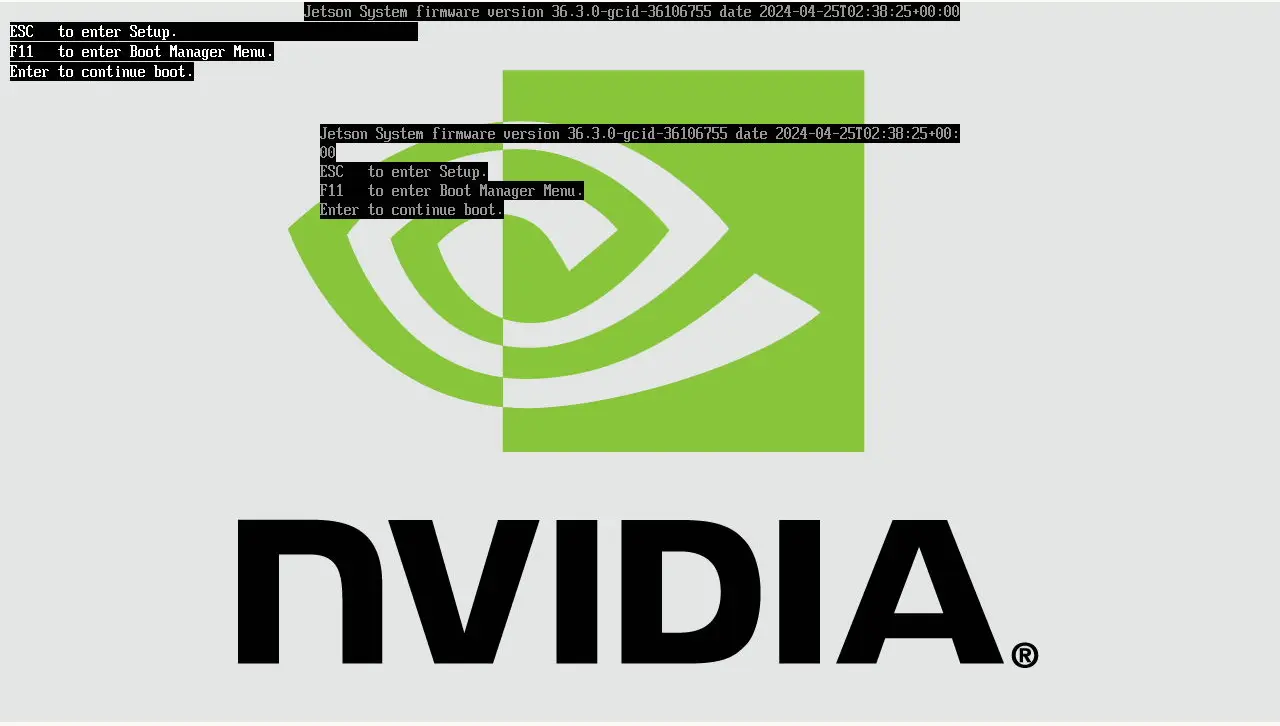
In case the UEFI firmware version on your device is older than v36.3.0, please update its firmware by following any of the guides below:
If for whatever reason checking the UEFI firmware version is not possible, flashing Jetpack 6 using the SDK Manager will guarantee your device has the latest firmware installed.
Once your device's UEFI firmware is v36.3.0 or newer, you can use a USB flash drive to provision it directly with balenaOS.
Booting balenaOS flasher images from a USB flash drive
If the firmware on your device is v36.3.0 or newer, inserting the USB flash drive with the balenaOS flasher image and connecting power to your device will provision the internal storage. In the unexpected event that your device does not boot the balenaOS flasher image from the attached USB flash drive automatically, use the following steps to manually select the USB flash drive for booting:
I want to use the debug UART interface
1) For this step you will need a USB to TTL converter cable. The USB to TTL converter's pins need to be connected to the UART TXD, UART RXD and GND pins on the Jetson carrier board, which are located underneath the Orin module. The other end of the cable should be plugged into the USB port of your host/development PC. Your host PC can connect to the Jetson device using a serial communication program like minicom


2) Power on the device and press Esc when prompted by the UEFI firmware, or F11 to enter the Boot Manager Menu directly:

If Esc was pressed, navigate to the Boot Manager Menu:

3) Select the attached USB device as boot media:
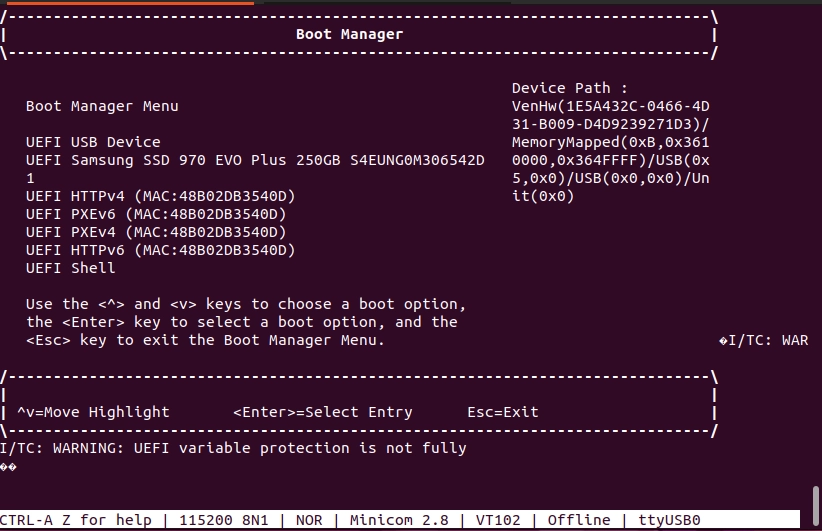
4) Your device should boot from the attached USB flash drive and provision the internal storage. Once provisioning is complete and the device shuts down, the USB flash drive can be unplugged.
5) Remove and re-connect power to the carrier board.
6) Your device should appear in your application dashboard within a few minutes.
Should you encounter any unexpected issues while provisioning your device, please follow the instructions for our Jetson Flash tool to flash your device in recovery boot mode.
If instead you would like to use a monitor and a keyboard, please expand the section below.
I want to use a keyboard and monitor
A Display Port cable or Display Port to HDMI adapter is necessary for connecting your Jetson Orin Nano to a monitor.
1) Attach a USB keyboard and a monitor to the device.
2) Power on the device and press Esc when prompted by the UEFI firmware, or F11 to enter the Boot Manager Menu directly:
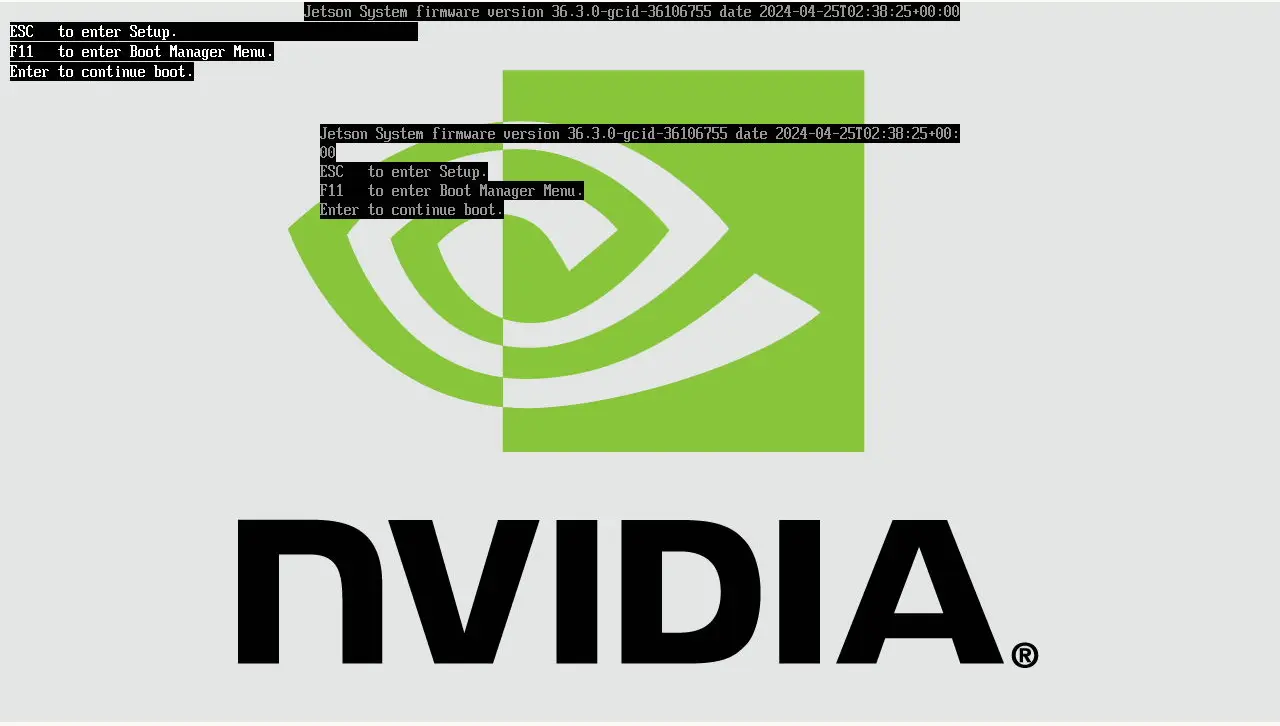
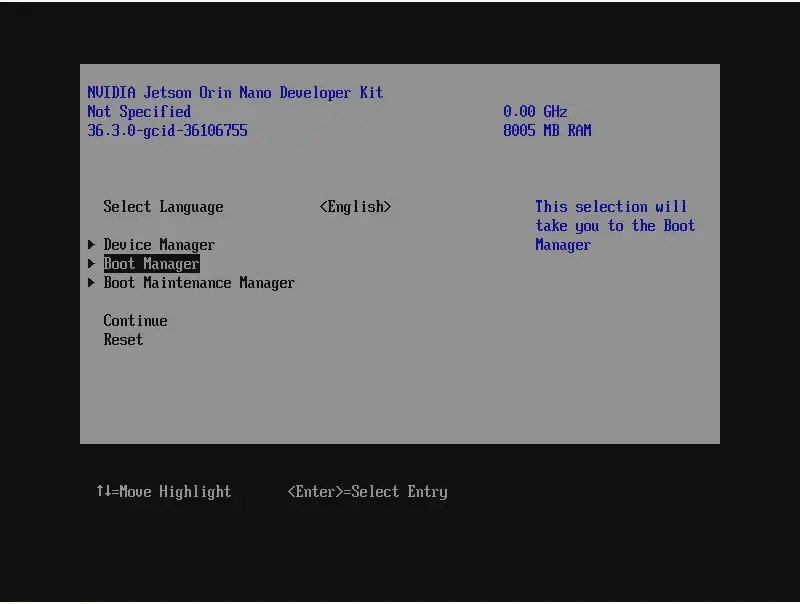
3) Select the attached USB flash drive as boot media:

4) Your device should boot from the attached USB flash drive and provision the internal storage. Once provisioning is complete and the device shuts down, the USB flash drive can be unplugged.
5) Remove and re-connect power to the carrier board.
6) Your device should appear in your application dashboard within a few minutes.
Should you encounter any unexpected issues while provisioning your device, please follow the instructions for our Jetson Flash tool to flash your device in recovery boot mode.
Post-provisioning UEFI firmware update
Once your device has been provisioned with balenaOS and powered back-on, it will attempt to update the UEFI firmware automatically. The status of the UEFI firmware update process is depicted by a progress bar on the debug UART interface, as well on the display, if connected.
Note: Please do not interrupt the UEFI firmware process by resetting or cutting power to the device.
If you are using the debug UART, the firmware update process will be displayed by a progress bar similar to the one below:
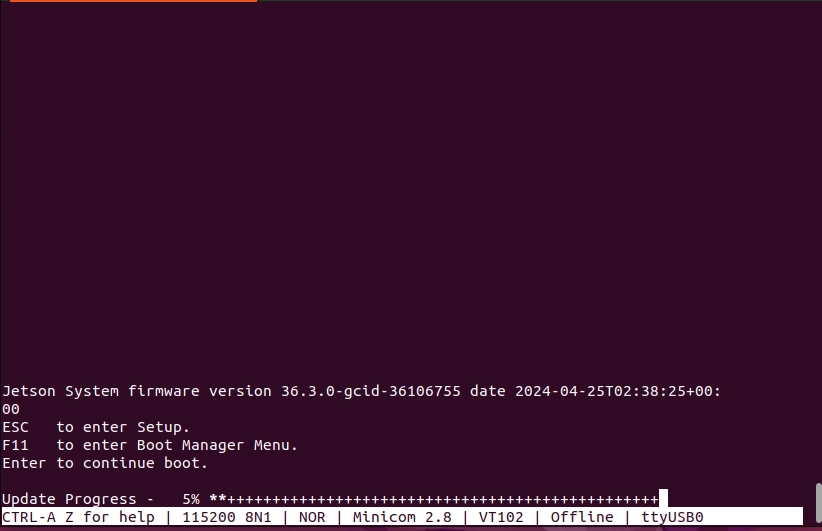
If a display is connected to the device, the firmware update process will also be rendered on the screen:

Alternative provisioning options
By default, most Jetson Orin devices need an internal storage media and a USB flash drive in order to be provisioned. On the Jetson Orin Nano Devkit, an NVMe drive has to be attached to the carrier board before starting the provisioning process.
If you would like to use a USB flash drive to flash an NVMe drive attached to your Jetson Orin Nano (SD) Devkit NVMe, simply insert the USB flash drive into your device and connect power to the board.
If you would like the same SD-Card, USB flash drive or NVMe on which the balenaOS flasher image has been written to be used as both install and boot media, use both the installer.migrate and installer.target_devices configuration options:
"installer": { "migrate": { "force": true }, "target_devices":"mmcblk0 sda nvme0n1" }The first medium found in the
target_deviceslist will be used for provisioning and it will become the main storage of your device once flashing is complete.Available target devices are:
mmcblk0- SD-CARDsda- removable drives like USB flash drives or SSDsnvme0n1- NVMe drive. Unless overriden, this is the default for the Jetson Orin Nano Devkit
How do I set this configuration in my balenaOS image?
1) Make sure you have jq and the balena CLI installed on your host/development PC. You can obtain it from here.
2) Download the balenaOS image from the balenaCloud dashboard or use the balena CLI to obtain one:
balena os download jetson-orin-nano-devkit-nvme -o balena.img3) Download a configuration file from your balenaCloud dashboard or generate a new one using the balena CLI:
balena config generate --fleet balena_cloud_org/balena_cloud_fleet --version 6.4.0 --network ethernet --appUpdatePollInterval 10 --output config.jsonReplace
balena_cloud_organdbalena_cloud_fleetwith your actual balena cloud organization and fleet.4) Depending your desired provisioning setup, set one or more of the available installer options:
tmp=$(mktemp) jq '.installer.migrate.force |= true' config.json > ${tmp} mv ${tmp} config.jsontmp=$(mktemp) jq '.installer.target_devices |= "mmcblk0 sda nvme0n1"' config.json > ${tmp} mv ${tmp} config.json5) Use the balena CLI to inject the modified configuration file in the newly downloaded image:
sudo balena config inject config.json -d balena.img6) Write the balenaOS image (balena.img) to your SD-CARD, USB flash drive or NVMe. We recommend using Etcher.
7) Ensure the power cable is disconnected from the Orin Nano Devkit.
8) Insert the freshly flashed SD-CARD, USB flash drive or NVMe drive into the Devkit and connect its power cable.
9) Once provisioning is complete, the board will perform one of the following actions:
- restart and boot balenaOS automatically, if installer.migrate.force has been set in config.json.
- shut down if installer.migrate.force has not been set in config.json. Unplug the external flasher medium and then remove and re-connect the power cable to the Devkit.
10) Your device should appear in your application dashboard within a few minutes.
If you want to see options for other Orin devices, select the device from the drop down at the top of this page.